
We've covered how to deal with all the email you're bombarded with and how to send email like a pro. Now let's think outside the (in)box.
Where Gmail Labs really starts to flex its muscle is in organizing your inbox:
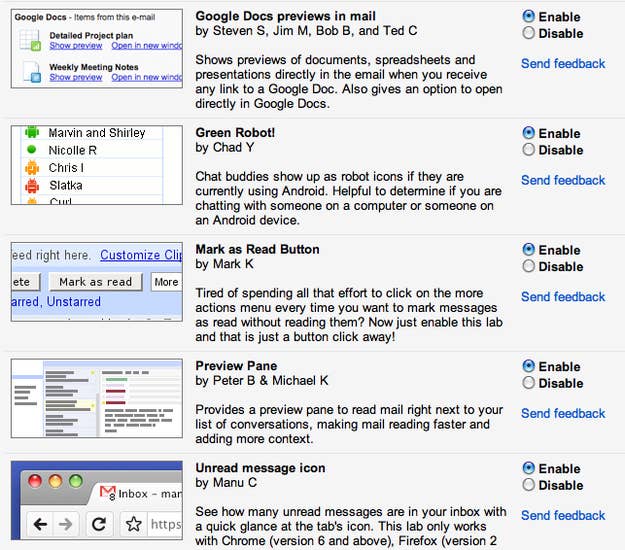
Preview Pane — For people with larger monitors this makes email even more effortless. Mimicking traditional desktop email clients, half of your inbox is allocated to displaying a selected email and the other half is your inbox. This saves you a lot of clicks and attention switching over the course of the day. Plus, once enabled, it’s easy to turn off and on with a single click from the home screen. As someone who has a large monitor at work and a small monitor at home, this fast switching between Preview Pane mode and traditional inbox is very much appreciated.
Authentication Icon For Verified Senders — Years ago I got phished by a spammer pretending to be Paypal and knew immediately after it happened that I’d made a mistake. This Gmail Lab adds a little key icon to eBay and Paypal emails so you know you can trust those emails since eBay and Paypal are the senders spammers are most often trying to spoof.
Google Docs Previews In Mail — Read through full documents from inside your email. The fewer new windows I have to open, the better.
Video Chat Enhancements — If you video chat a lot you’ll appreciate the higher definition video quality this feature offers as well as early access to updates Google makes to the video chat interface.
Unread Message Icon — Adds the number of unread messages you have to the Gmail favicon (little envelope icon in your browser tab). As someone who regularly has 30+ tabs open, this handful of pixels is the only way I know whether I have new emails.
Mark As Read Button — “Tired of spending all that effort to click on the more actions menu every time you want to mark messages as read without reading them?” Yes, yes I do, snarky Google employee Mark K. Since I leave everything in my inbox, having a way to easily mark things as read is as important to me as easy archiving is to someone who empties their inbox.
Labels, Labels, Every Where; Not A Lot To Link
Like Priority Inbox, labels are a thing I find great in theory but which I never use in practice.
Nested labels were built for email shoguns like Gina Trapani. They are, hands down, the most thorough way of organizing your email. They also take so much work and so much thought that the prospect of even setting up the labels makes me want lie facedown in a puddle. Email ninjas use labels as little as possible. When you’re a smart searcher with good filters, labeling mostly is redundant. You don’t need a label called “Amazon” because every email from Amazon already has the word “Amazon” in it.
So when should you use labels?
To group a lot of different thing under one umbrella. If you’re working on a sprawling, specific project then labels are the best way to lash together a lot of otherwise disparate conversations. For example you might create a label called “renovation” to group together quotes from a designer, updates form a contractor, and ideas from your significant other.
To flag the most important conversations. My most used label is one called simply “Heart” where I file away my most personal and important conversations like a digital shoebox.
In either case, labels are best used sparingly; more scrapbooking than bookmarking.
“But how am I going to keep tabs on those routine but important emails I want to follow up with later or am waiting to hear back on?” Well, conscientious person I just made up, we’re going to use Superstars for that.
Superstars are better than labels because they take less work to set up, fewer clicks to apply and, most importantly, only one click to remove.
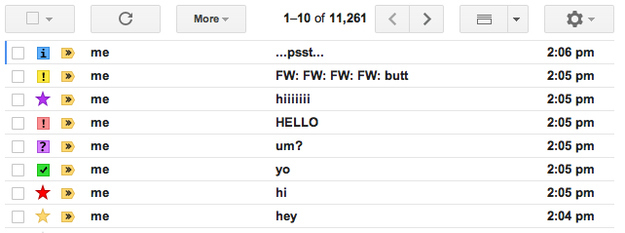
I like to use 4 stars: red-bang, purple-question, blue-info, and the good old yellow-star. These are both generic enough and intuitive enough that I actually use them.
Red-bang is for emails I want to keep at the forefront of my attention. Purple-question is for emails I need to follow up with. Blue-info is for emails I’m waiting for other people to follow up with. And yellow-star is of course the catch all. Gmail has 12 different stars so you can pick the assortment that makes the most sense to you.
But these stars are no good if you never see the emails you’re starring.
By Our Powers Combined: The Ultimate Inbox
Priority Inbox was devised to separate the important emails from the unimportant ones but the reason most people don’t use it is that they don’t want to take the chance of missing anything. Unlike search or other things Google has devised personalized results for, email is perceived as too important to trust to an algorithm.
So instead we’re going to design our own inbox that highlights important emails, as well as our specially starred emails, all while keeping our undiluted inbox paramount.
We accomplish this email wizardry with a Gmail Labs feature called Multiple Inboxes. Once you have multiple inboxes enabled, go to the new Multiple Inboxes tab in Settings and let’s start configuring it.
What would you like in each inbox?
is:important — Your hand-rolled priority inbox that sits alongside your regular inbox rather than dominating it. Like with Priority inbox, you can mark things important or not important to better train Gmail to your priorities.
circle:family — Never lose track of an email from your friends, family, bosses, or subordinates again by keeping a separate inbox with all the emails from your most important groups. Here’s how to set up circles in Gmail.
has:purple-question — Keep your important emails close, but keep the emails you need to follow up on even closer.
deliveredto:techbrodudes+ipadgiveaway@gmail.com — Filter your specialty inbound email so that it skips your main inbox and lands in a separate, equally visible inbox.
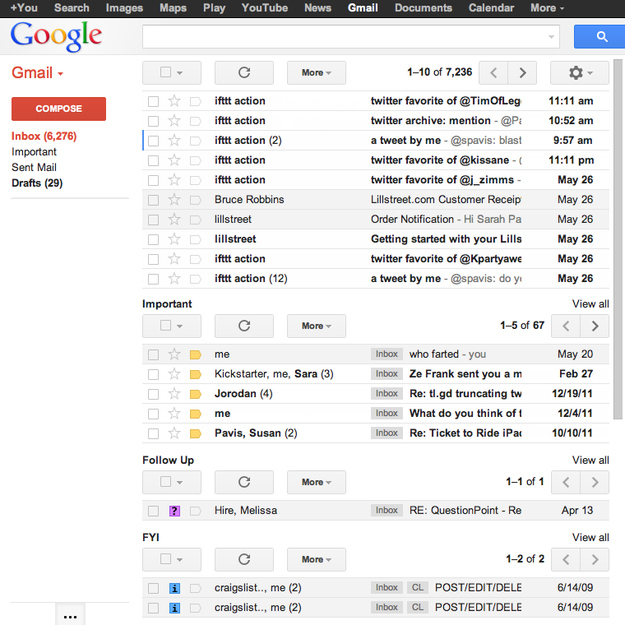
There Can Be Only One
At any given time time I probably have over 30 tabs open in my browser. It’s a problem, I know. I’m seeking counseling. But it means that when an IM or new email comes in, I’m often scurrying between tabs to try to respond. It’s a disaster.
If you like the idea of standalone application for Gmail but don’t want to switch to a native IMAP client where you’d have to give up your personalized inbox and ability to chat then you want a site-specific browser.
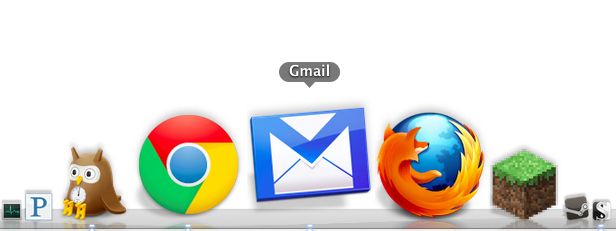
If you’re on Mac, Fluid is your best (and pretty much only) option. Each web application gets its own icon and functions as a separate session with its own cookies, which is great if Google’s newly unified privacy policy has you skittish about over-sharing. If you’re on Windows or Linux, your decent (and pretty much only) option is to create an application shortcut with Chrome. Unlike Fluid, this isn’t a truly stand alone session, so you’ll still share cookies with whatever else you open in Chrome.
This way Gmail gets the importance it deserves of being a separate application but without losing all those customizations you worked so hard to build.
Sarah Pavis is an engineer, writer and avid overthinker.
