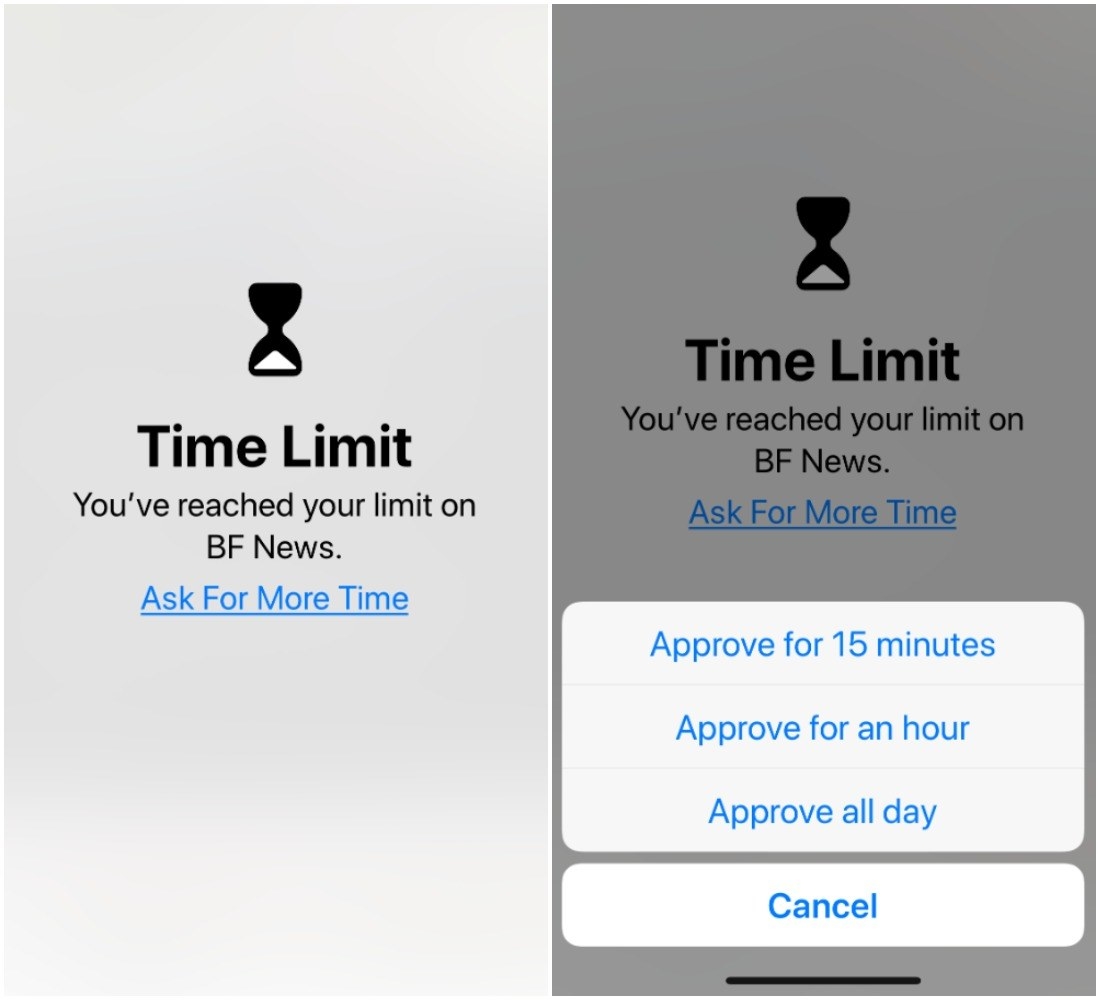iOS 12, the latest software update for iPhones and iPads, has a new feature called Screen Time. Hooray!
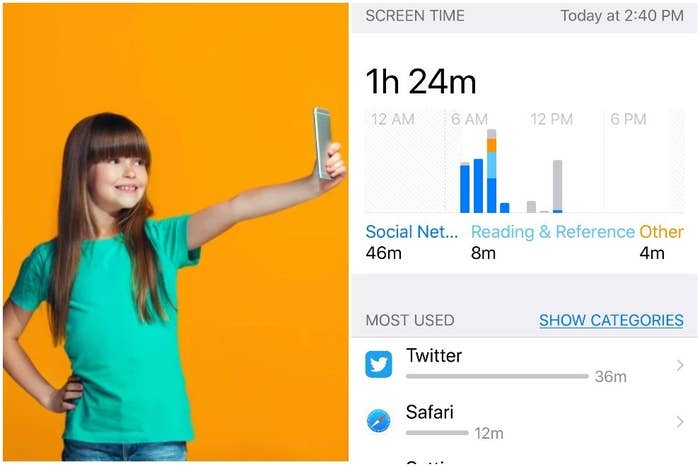
So, let's walk through setting up Screen Time — for your kids and for yourself — and how to use it.
First of all, you need an iPhone or iPad, and you're going to need to update to iOS12. Go do that!
There are two ways to set up Screen Time for your kids: remotely on your device or locally on theirs.
Let's talk about how to do it remotely on your phone first, which gives you a little more control and is the method we'd recommend.
Add your child in Settings > Apple ID, iCloud > Family Sharing.
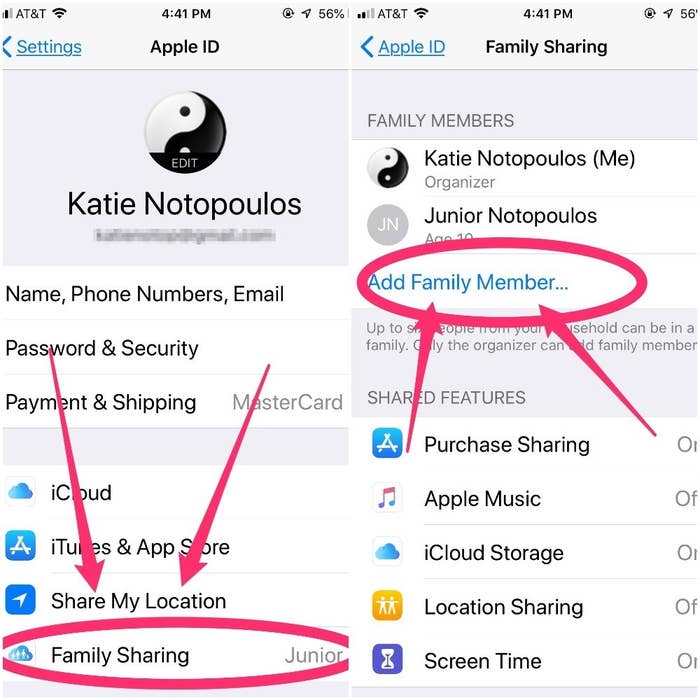
There are a few advantages to setting up the Screen Time controls through Family Sharing versus just locally on your child's device.
I know this whole step of adding a kid as a Family Member in the iCloud settings seems like a total pain compared to grabbing your kid's phone and toggling some settings, but it's worth it to have remote access.
Also, family members can share iCloud storage — that means you can share music or movies you buy from iTunes, and if you pay for extra iCloud storage space, they can use it too. And you can set up their account so that you approve all their app downloads and purchases. When they want to buy something, or ask for more Screen Time, you'll get an alert on your phone, and you can approve or deny them.
Now, in Settings > Screen Time, find your child's account, tap into their settings, and set a passcode.
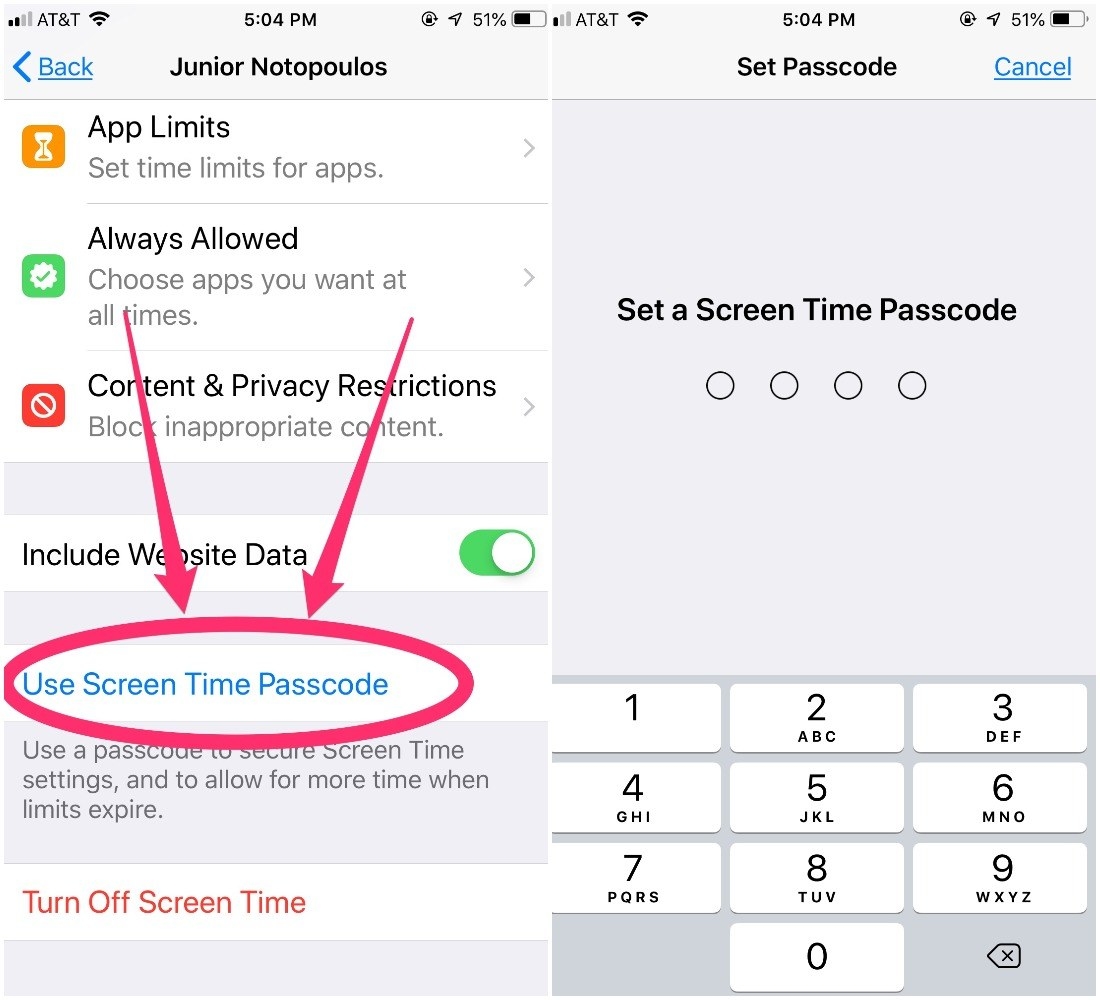
OK, let's get to the nitty-gritty of using Screen Time itself, for yourself and your kid. Behold, the Screen Time dashboard under Settings, which provides an overview of your or your child's usage.
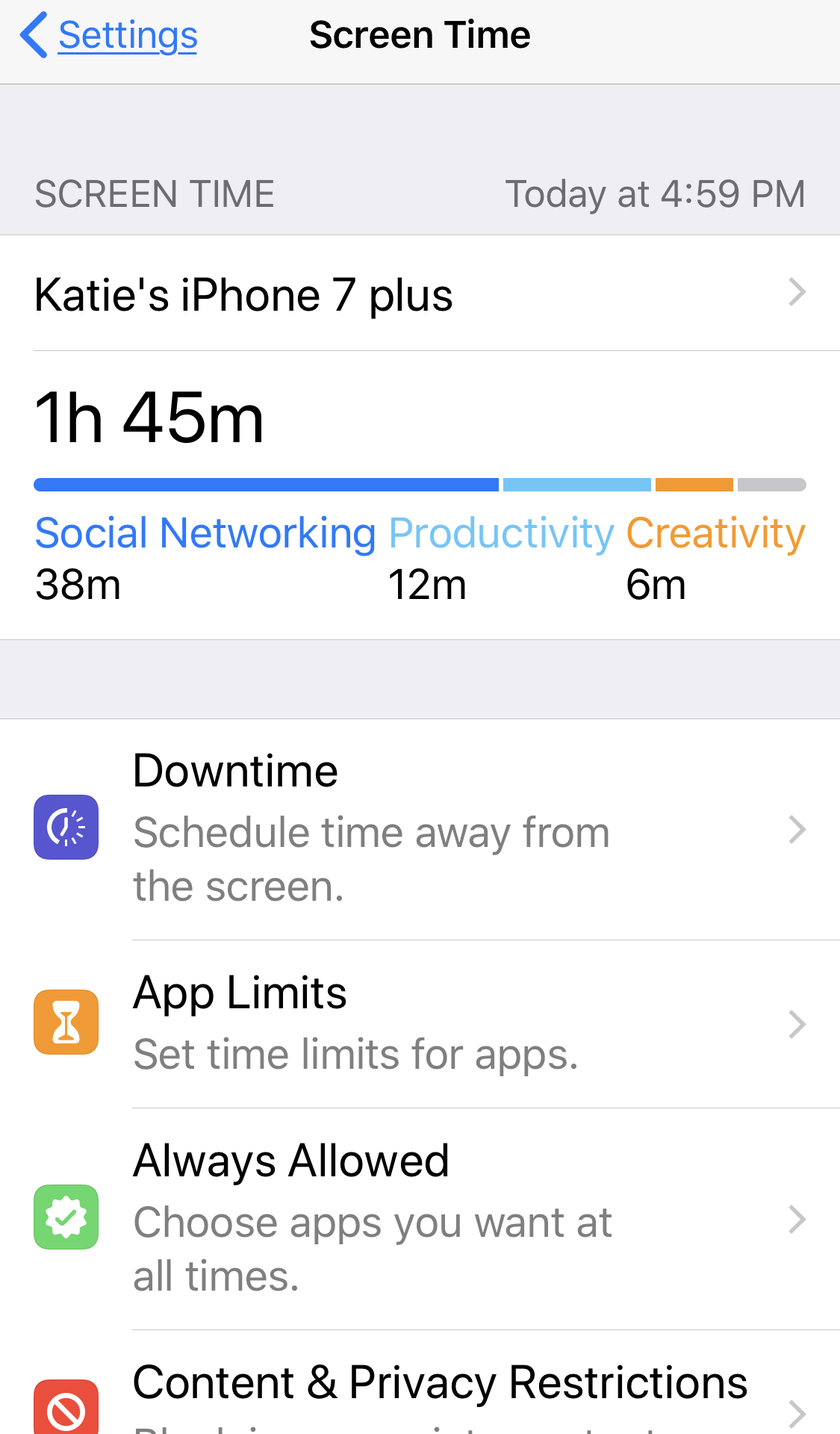
The "Downtime" option lets you set a specific time day when certain apps can't be used.
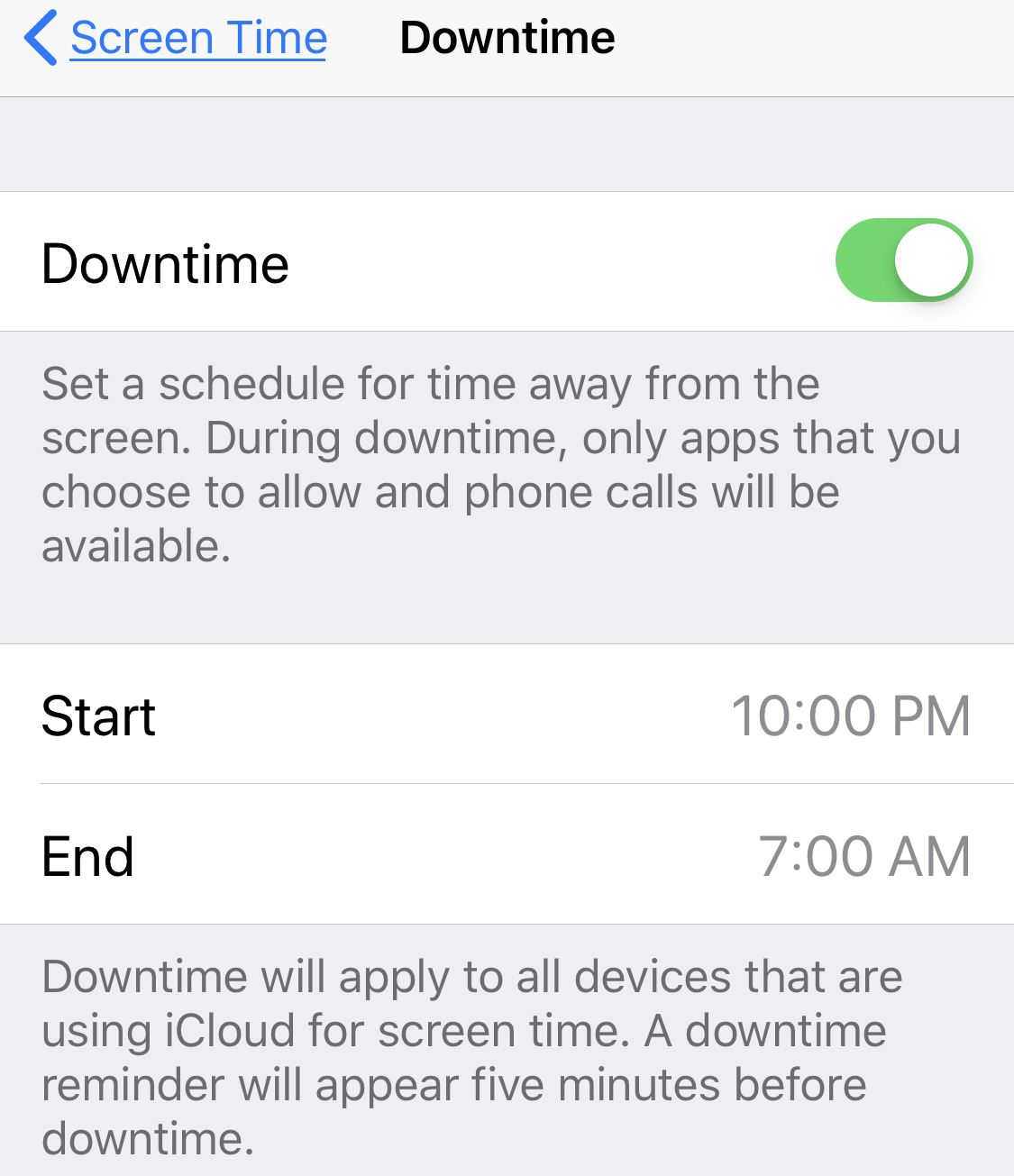
This is what "Downtime" mode looks like and your apps are unavailable — they get blocked out.
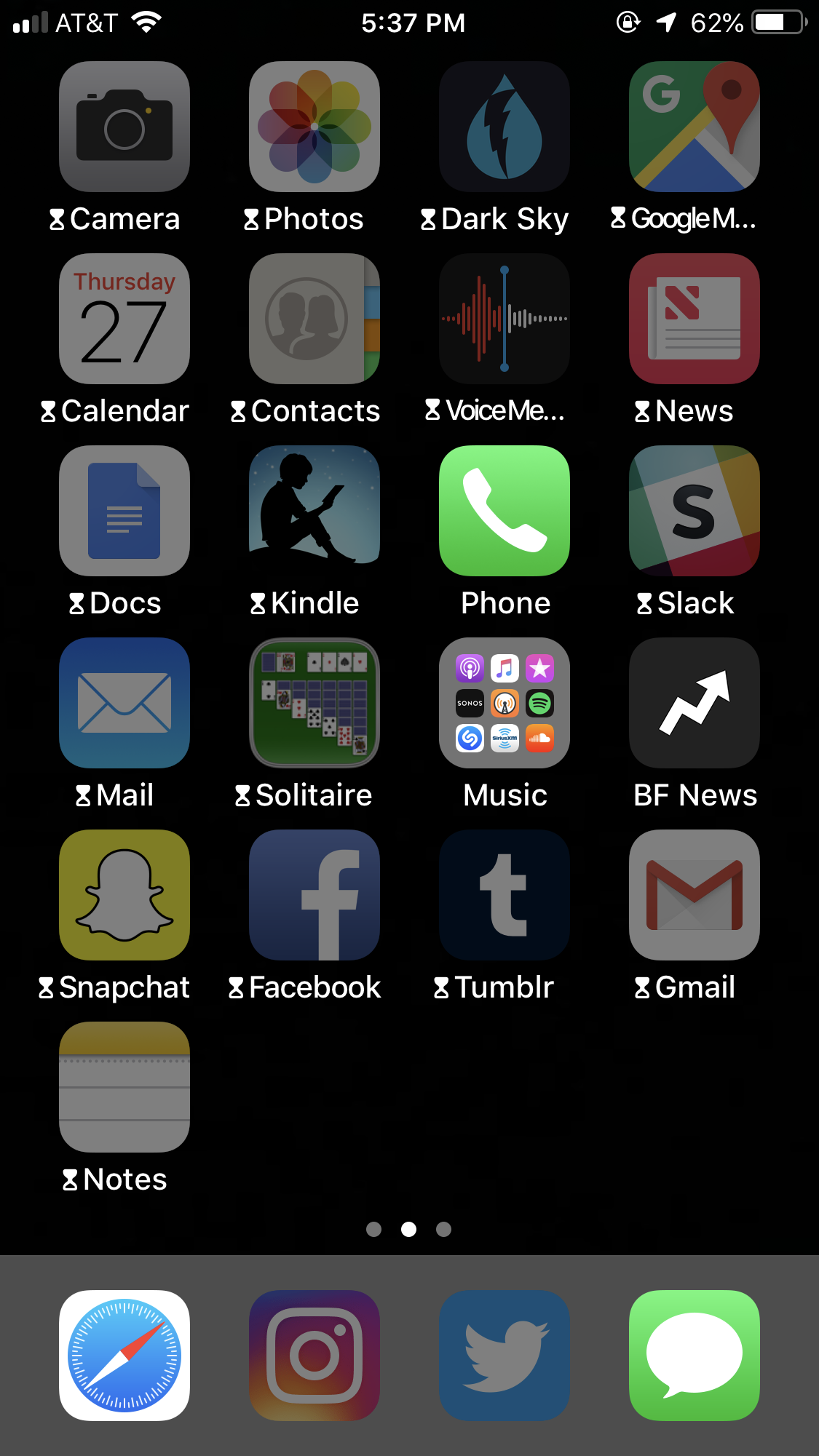
Aside from setting a broad pause on phone usage with Downtime, you can also set restrictions for groups of apps or specific apps with "App Limits."
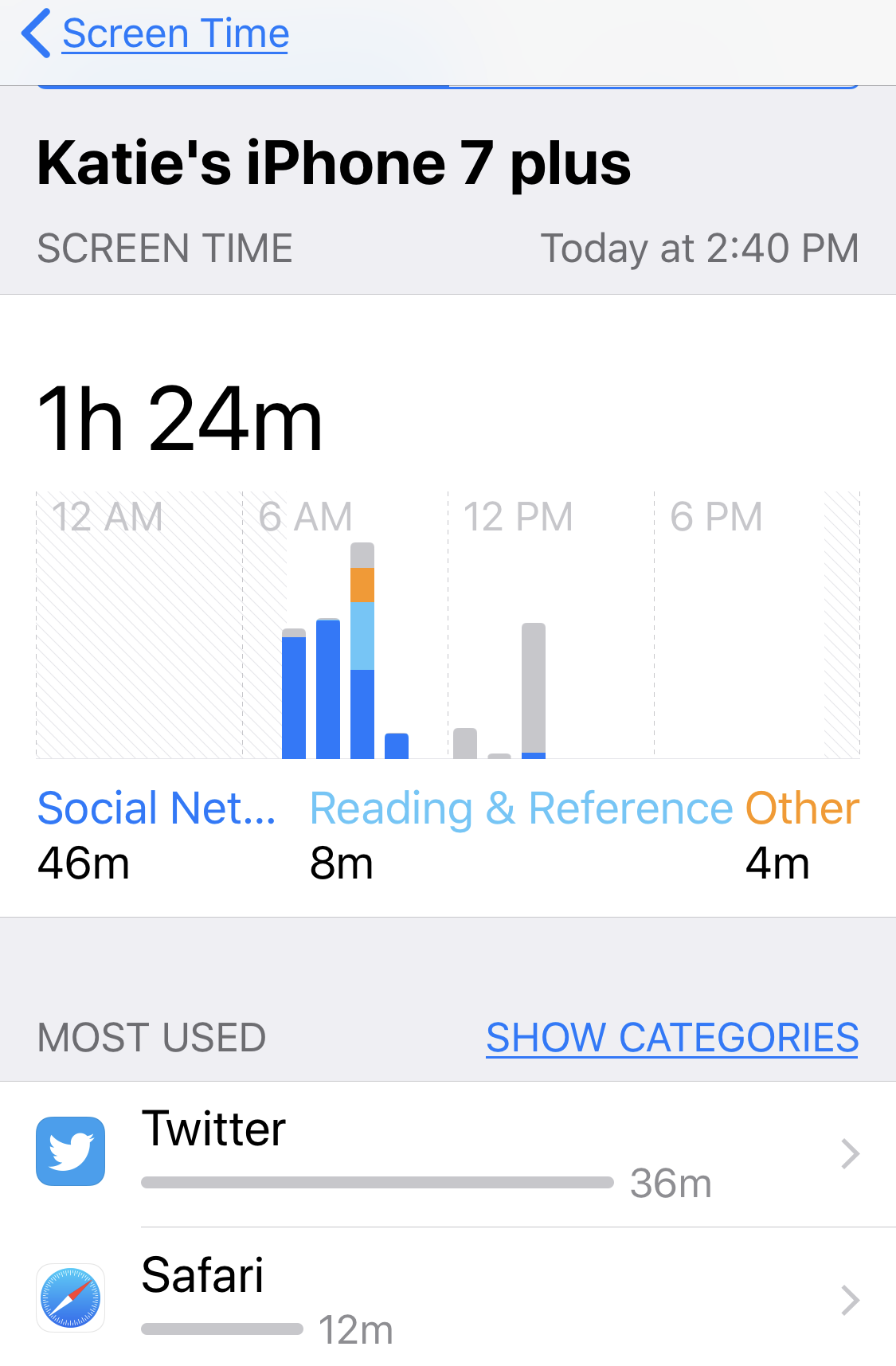
To set time limits on groups of apps, like social networking, go to Settings > Screen Time > App Limits.
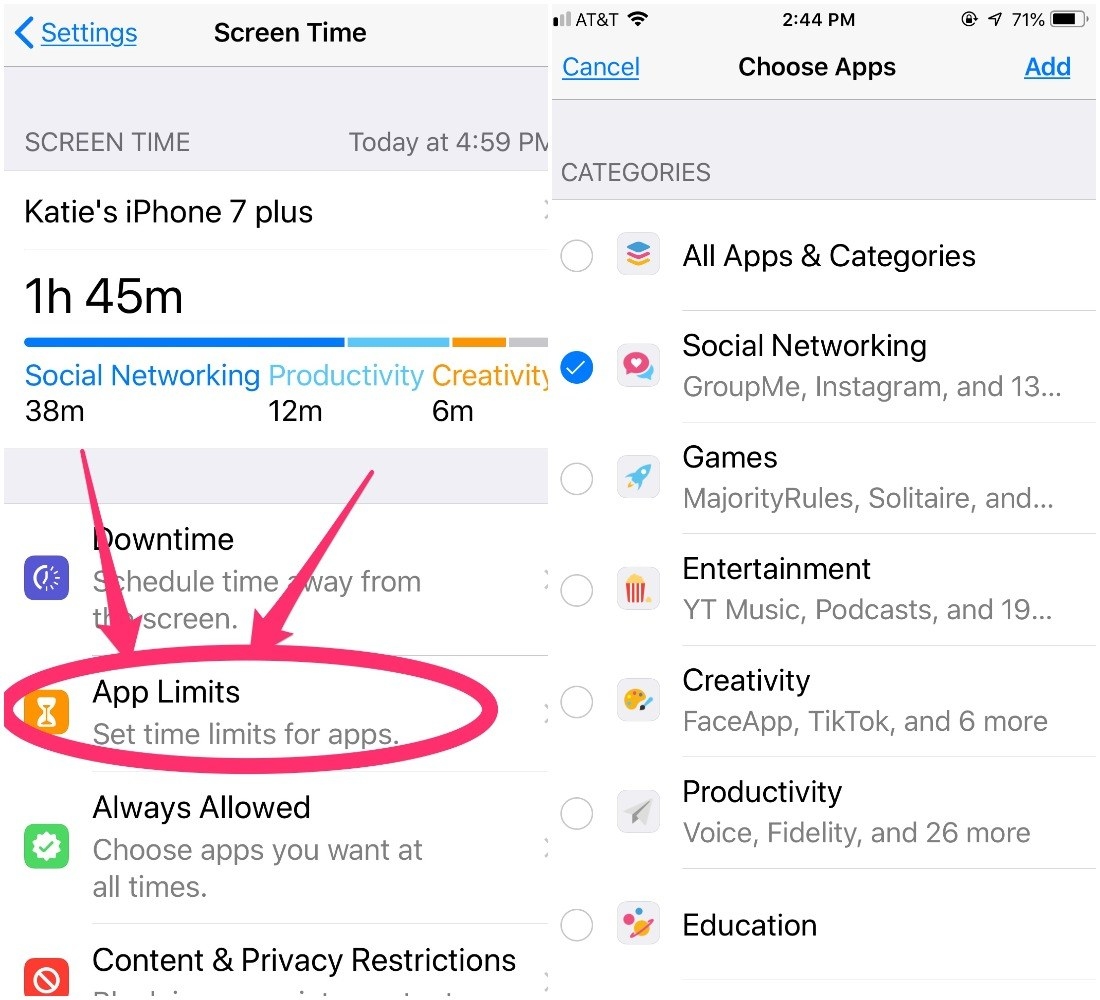
You can customize the time limits for each app group and set different limits on different days — for example, giving yourself or your child a little extra gaming or social media time on the weekend, if you'd like.
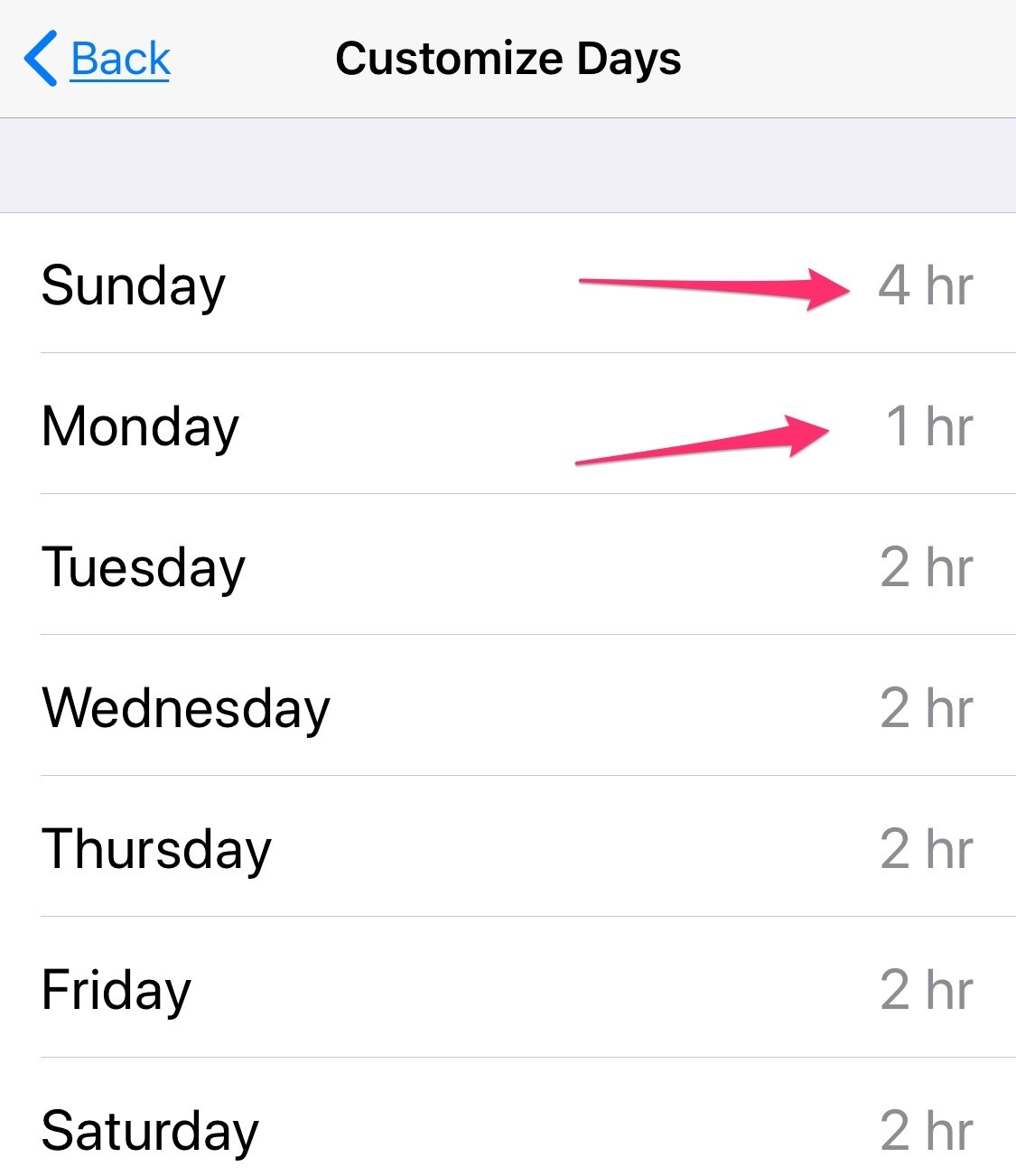
Now, if you want to set limits for specific apps, go back to the main Screen Time page and tap on the time chart; this should cause a menu of time spent on each app to unfurl. Select an app, and at the bottom of that menu, select "Add Limit."
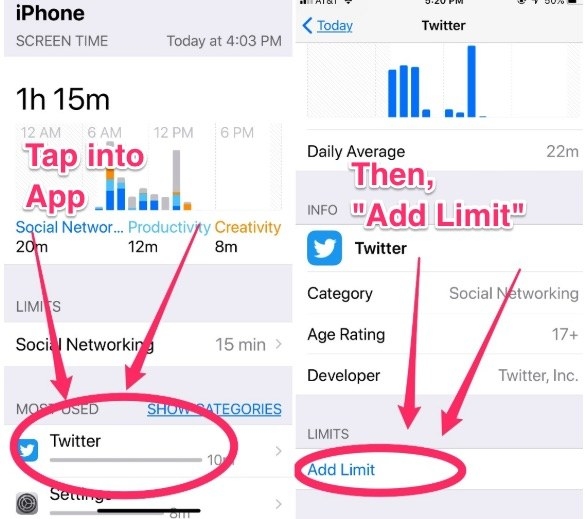
Here's the catch: On any given day, if you hit the time limit on an app, you can "ask for more time."